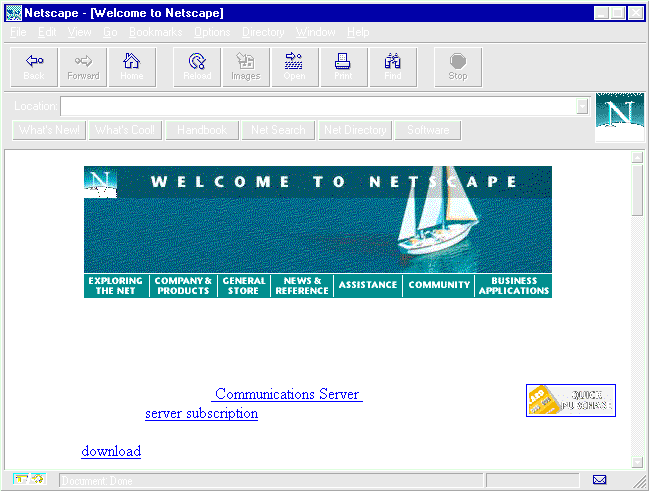Obdobne postupujem, ked som prenos vyvolal omylom.
Ako mozem ovladat prenos obrazkov?
Obrazky su dnes neodmyslitelnou sucastou dokumentov na WWW. Aj ked maju niekedy iba dekoracnu funkciu, coraz castejsie su nositelom podstatnej informacie. Obrazky su ale reprezentovane obvykle velkym objemom dat a ich prenos moze byt velmi zdlhavy. Preto NETSCAPE ponuka niekolko moznosti riadenia ich prenosu.
Mam moznost uplne potlacit prenos obrazkov, ked vyberiem Options a zrusim zaskrtnutie polozky Auto Load Images. Ked dodatocne zistim, ze v aktualnom dokumente nevyhnutne potrebujem mat aj prislusne obrazky, postupujem nasledovne:
| Menu: | vyberiem View a navolim polozku Load Images |
| Lista nastrojov: | kliknem mysou na tlacidlo Images |
| Klavesnica: | stlacim kombinaciu klaves CTRL-I |
Ked viem, ze obrazovu cast dokumentu budem sice potrebovat ale jej prenos bude trvat dlho a chcem mat najskor k dispozicii celu textovu cast, postupujem nasledovne:
- ponecham v menu Options zaskrtnutu polozku Auto Load Images
- v menu Options navolim General preferences, objavi sa okno Preferences, v nom vyberiem Images a tam nastavim v riadku Display Images volbu After Loading (pozri: Ako nastavim farby textu, pozadia, typ pisma a pod.?).
Ako sa mozem pohybovat po uz navstivenych odkazoch?
Navrat do predchadzajuceho dokumentu:
Menu: vyberiem Go a navolim polozku Back| Lista nastrojov: | kliknem mysou na tlacidlo Back |
| Klavesnica: | stlacim kombinaciu klaves ALT (sipka vlavo) |
| Pracovna plocha: | kliknem mysou na prave tlacidlo a z menu navolim Back |
Ked som sa uz aspon raz uvedenym sposobom vratil k predchadzajucemu dokumentu, mam moznost postupovat po uz navstivenych odkazoch aj vpred:
| Menu: | vyberiem Go a navolim polozku Forward |
| Lista nastrojov: | kliknem mysou na tlacidlo Forward |
| Klavesnica: | stlacim kombinaciu klavesov ALT (sipka vpravo) |
| Pracovna plocha: | kliknem mysou na prave tlacidlo a z menu navolim Forward |
System uklada odkazy na celej trase a v pripade dlhsich "potuliek" po WWW umozni priame prepnutie sa na niektory z uz navstivenych dokumentov bez nutnosti pohybu po jednotlivych krokoch:
| Menu: | vyberiem Go a navolim meno pozadovaneho dokumentu zo zoznamu v spodnej casti ponuky |
| Klavesnica: | najprv stlacim ALT-G a potom klaves $, kde $ je cislo 0 - 9, ktore prislucha uz navstivenym dokumentom (0 je z nich "najmladsi"). |
Ked pre spravnu volbu potrebujem vidiet aj URL pozadovaneho dokumentu, postupujem nasledovne:
| Menu: | vyberiem Window, navolim polozku History, kliknem mysou v okne History na pozadovany dokument a potom kliknem na tlacidlo Go to |
| Klavesnica: | stlacim kombinaciu klaves CTRL-H, smerovymi sipkami hore/dole sa nastavim v okne History na pozadovany dokument a stlacim klavesu ENTER. |
Mozem vyhladat nejaky retazec v aktualnom dokumente?
Ked potrebujem najst vyskyt(y) nejakeho retazca v ramci aktualneho dokumentu, vyvolam vyhladavacie okno Find jednym z uvedenych postupov:
| Menu: | vyberiem Edit a navolim polozku Find |
| Lista: | kliknem mysou na tlacidlo Find |
| Klavesnica: | stlacim kombinaciu klaves CTRL-F |
V polozke Find what okna Find zadam hladany retazec. Ked zaskrtnem polozku Match case, rozlisuju sa male a velke pismena. Ked v polozke Direction navolim Down, hladanie prebieha zhora nadol; pre volbu Up sa hlada zdola nahor. Dalsi vyskyt zadaneho retazca vyhladam volbou Find next.
Ake informacie mozem ziskat o aktualnom dokumente?
Mam moznost ziskat o aktualnom dokumente okrem jeho obsahu aj niektore dalsie informacie:
- v zahlavi okna najdem meno aktualneho dokumentu (je uvedene za textom NETSCAPE -),
- v hornej casti okna mam k dispozicii URL adresu aktualneho dokumentu (iba ked je zaskrtnuta polozka Show Location v menu Options),
- ked v menu vyberiem View, volbou polozky Document Info ziskam podrobne informacie o aktualnom dokumente,
- ked v menu vyberiem View, volbou polozky Document Source dostanem na obrazovku zdrojovy text aktualneho dokumentu s prikazmi jazyka HTML.
Co su to senzitivne obrazky?
Senzitivne obrazky su take obrazky v HTML dokumente, ktorych jednotlive casti funguju ako odkazy na ine dokumenty. Obrazok ukazuje mapku Slovenska, kde mozem kliknut na jednotlive mesta a tym sa pripnem na prislusny WWW server. Vytvorenie a zaradenie takehoto obrazku vsak vyzaduje dve veci: vytvorit takyto obrazok a nakonfigurovat WWW server tak, aby vedel spracovat kliknutie na cast obrazku. Na tvorbu obrazkov existuje viacero freewarovych programov (napr. Mapedit), ktoreho URL adresa je:
http://sunsite.unc.edu/boutell/mapedit/mapedit.html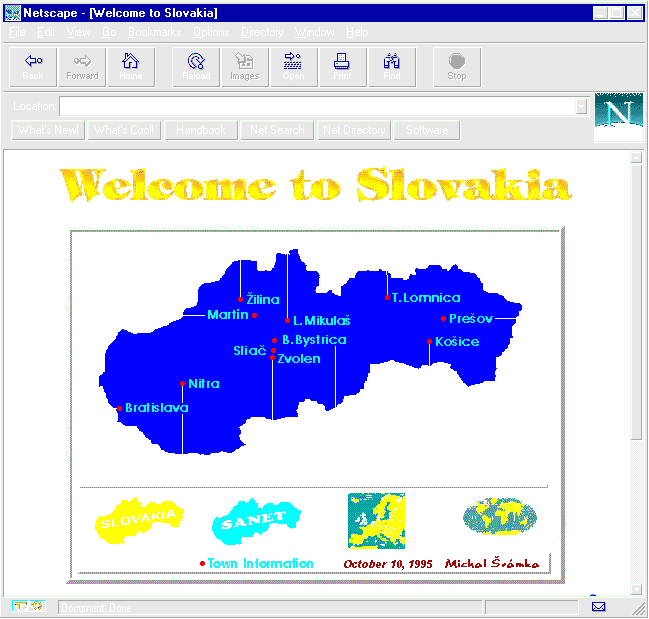
Druhu ulohu vsak musi vyriesit spravca WWW servra, ktoreho musim poziadat o pomoc. Rozsirena verzia HTML 3.0 umoznuje efektivnejsie a bezpecnejsie pouzitie senzitivnych map.
Mozem si vytvorit zoznam adries casto pouzivanych dokumentov?
Ked potrebujem casto navstevovat niektory dokument, mozem si usetrit pracne zadavanie jej (obvykle dlhej) URL adresy, resp. zdlhavu postupnost aktivacie k nemu veducich liniek. Mozem si postupne vytvorit zoznam adries (Bookmark) takychto dokumentov a pomocou neho sa potom pohodlne prepinat na pozadovane dokumenty. Tento zoznam je mozne aj strukturovat, aby bol pri velkom pocte adries prehladnejsi. POZOR ! Ked subor so zoznamom adries presiahne 32 kB, mozu vzniknut problemy.
Ako zaradim novu adresu?
Adresu aktualneho dokumentu ulozim do zoznamu nasledovne:
| Menu: | vyberiem Bookmarks a navolim polozku Add Bookmark |
| Klavesnica: | stlacim kombinaciu klaves CTRL-D |
Mam moznost ulozit do zoznamu aj prave navoleny odkaz (na ktory som nastavil mysou kurzor), ked stlacim prave tlacidlo mysi a vyberiem z ponuky polozku Add Bookmark for this Link .
Mam tiez moznost ulozit do zoznamu aj adresu niektoreho z uz predtym navstivenych dokumentov:
| Menu: | vyberiem Window a navolim polozku History , kliknem mysou v okne Window History na pozadovany dokument a potom kliknem na tlacidlo Create Bookmark |
| Klavesnica: | stlacim kombinaciu klaves CTRL-H , smerovymi sipkami hore/dole sa nastavim v okne Window History na pozadovany dokument a potom kliknem mysou na tlacidlo Create Bookmark. |
Zoznam adries je ulozeny v subore (preddefinovany je bookmark.html).
Ako sa prepnem na pozadovany dokument pomocou zoznamu adries?
Najprv vyvolam zoznam adries vyberom Bookmarks z menu hlavneho okna. Objavi sa mi menu (obsahuje mena dokumentov v zozname) a kliknem mysou na meno pozadovaneho dokumentu. Ked je zoznam strukturovany, podzoznamy maju na pravom okraji trojuholnik; kliknutim mysou na niektory z nich sa objavi jeho obsah a v nom potom kliknem mysou na meno pozadovaneho dokumentu.
Ked pri vybere pozadovaneho dokumentu chcem vidiet okrem jeho mena aj jeho dalsie atributy (URL adresu, objasnujuci text, datum zaradenia a datum posledneho navstivenia) pouzijem trochu odlisny postup:
Najprv vyvolam okno Bookmarks:
| Menu: | vyberiem Window a navolim polozku Bookmarks |
| Klavesnica: | stlacim kombinaciu klaves CTRL-B |
V okne Bookmarks kliknem na meno dokumentu, resp. podzoznamu, vyberiem Item a z ponuky navolim polozku Properties. To iste dosiahnem, ked pri nastaveni sa na meno dokumentu v okne Bookmarks kliknem na prave tlacidlo mysi a navolim polozku Properties. Otvori sa dalsie okno Bookmark Properties a v nom nasledujuce informacie o navolenom dokumente: meno, URL adresa, objasnujuci text, datum zaradenia a cas, ktory uplynul od posledneho navstivenia.
Ked kliknem dvakrat na niektore meno dokumentu v okne Bookmarks, prepnem sa na tento dokument. Na zvoleny dokument sa prepnem aj ked vyberiem Item a navolim polozku Go to Bookmark.
Mozem editovat jednotlive polozky zoznamu adries?
Najprv vyvolam okno Bookmarks:
| Menu: | vyberiem Window a navolim polozku Bookmarks |
| Klavesnica: | stlacim kombinaciu klaves CTRL-B |
V okne Bookmarks kliknem na meno dokumentu, resp. podzoznamu, vyberiem Item a z ponuky navolim polozku Properties. To iste dosiahnem, ked pri nastaveni sa na meno dokumentu v okne Bookmarks kliknem na prave tlacidlo mysi a navolim polozku Properties. Otvori sa dalsie okno Bookmark Properties a v nom nasledujuce informacie o navolenom dokumente: meno, URL adresa, objasnujuci text, datum zaradenia a cas, ktory uplynul od posledneho navstivenia. Prve tri z uvedenych udajov mozem editovat.
Obvykle ma zmysel tymto postupom iba vytvarat resp. editovat objasnujuci text. Ked potrebujem vytvorit novu polozku zoznamu adries, ktora je podobna inej uz existujucej polozke, mozem urobit kopiu tejto polozky (pozri Mozem menit strukturu zoznamu adries?) a naznacenym postupom upravit meno a URL adresu.
Mozem menit strukturu zoznamu adries?
Postupnym zaradovanim novych poloziek do svojho zoznamu adries sa tento stava coraz neprehladnejsim. Mam moznost upravit jeho strukturu tak, aby som sa v nom aj nadalej vedel dobre orientovat.
Zakladne operacie mi ponuka volba Edit v menu okna Bookmarks:- Cut (CTRL-X)
- Copy (CTRL-C)
- Delete
- Paste (CTRL-V)
Ked som zoradil jednotlive polozky tak, aby vytvorili nejake logicke skupiny, mozem ich od seba oddelit vodorovnou ciarou. Zaradim ju do zoznamu adries tak, ze sa najprv nastavim na polozku, za ktoru chcem vlozit oddelovaciu ciaru a potom v menu okna Bookmarks navolim Item a v nom polozku Insert Separator .
Ked mam v zozname adries vela poloziek, mam moznost strukturovat ho vytvorenim podzoznamov. Novy podzoznam vytvorim tak, ze sa nastavim na polozku, za ktoru ho chcem zaradit, v menu okna Bookmarks navolim Item a v nom polozku Insert Folder.
Aj pri pouziti podzoznamov pouzivam na presuny, kopirovanie a mazanie poloziek uz zname operacie Cut, Copy, Delete a Paste.Podzoznamy mozem otvarat a zatvarat dvojitym kliknutim mysou na ich symbol.
Mozem mat viacero zoznamov adries?
Program pouziva preddefinovany subor bookmark.html , obsahujuci zakladny zoznam adries. Mam ale moznost pracovat aj s dalsimi zoznamami, ktore si mozem vytvorit sam, pripadne prevziat od inych pouzivatelov.
Aktualny zoznam adries mozem ulozit tak, ze v menu okna Bookmarks navolim File a v nom polozku Save As. Otvori sa okno Save bookmarks file , v nom v polozke File name zadam nove meno suboru. Combo-box (cast okna s textom a tlacidlom so sipkou dole) Save in po kliknuti na sipku v pravej casti umozni vyber disku a adresara, do ktoreho sa ma subor ulozit. Nakoniec navolim Save . Potom urobim zmeny aktualneho zoznamu adries (bez toho nema predosle ukladanie zmysel, nakolko pri opusteni okna Bookmarks sa automaticky aktualizuje preddefinovany subor).
Pracu s takto vytvorenym (pripadne od niekoho prevzatym) zoznamom adries zacnem tak, ze v menu okna Bookmarks navolim File a v nom polozku Open . Otvori sa okno Open bookmarks file , v nom v polozke File name zadam meno suboru. Combo-box (cast okna s textom a tlacidlom so sipkou dole) Look in po kliknuti na sipku v pravej casti umozni vyber disku a adresara, v ktorom sa ma subor vyhladat. Nakoniec navolim Open.
Mozem pripojit novy zoznam k uz existujucemu zoznamu adries?
Mam moznost prevziat aj iny zoznam adries (napriklad od kolegu) a zaradit ho do svojho zoznamu. V menu okna Bookmarks navolim File a v nom polozku Import . Otvori sa okno Import bookmarks file , v nom v polozke File name zadam meno suboru. Combo-box (cast okna s textom a tlacidlom so sipkou dole) Look in po kliknuti na sipku v pravej casti umozni vyber disku a adresara, v ktorom sa ma subor vyhladat. Nakoniec navolim Open . Tym zaradim adresy z importovaneho suboru do automaticky vytvoreneho podzoznamu. Konecnu upravu struktury, vratane vymazu nepotrebnych adries urobim postupom, uvedenym v kapitole Mozem zmenit strukturu zoznamu adries?
Ako mozem ziskat pozadovany dokument v tvare suboru?
Ked som v dokumente, o ktory mam zaujem a chcem ho ziskat, mam dve moznosti: Poslat si ho postou alebo ho ulozit na lokalny disk.
Ako si mozem poslat dokument postou?
V menu hlavneho okna vyberiem File a navolim polozku Mail Document . Otvori sa nove okno, v nom vyplnim polozku Mail To: svojou e-mailovou adresou. V polozke Subject: sa objavi meno dokumentu a vo vlastnom okne jeho URL adresa. K poste je ale pripojeny (attached) automaticky cely dokument (jeho zdrojovy text v jazyku HTML).
Ked kliknem na tlacidlo Attach, otvori sa okno Attachments, tu mozem navolenim Convert to Plain Text konvertovat pripojeny dokument do textovej podoby (v znakovej, nie grafickej podobe; teda priblizne vo formate poskytovanom programom LYNX).
Postu odoslem kliknutim na tlacidlo Send . Mam moznost prerusit prenos posty kliknutim na tlacidlo Stop v okne posty (pocas prenosu ma cervenu farbu).
Ako ulozim dokument na lokalny disk?
Ked chcem ulozit aktualny dokument, zacnem jednou z moznosti:
| Menu: | vyberiem File a navolim polozku Save As |
| Klavesnica: | stlacim kombinaciu klaves CTRL-S |
Otvori sa okno Save As a v nom v polozke File name zadam meno suboru (meno aktualneho dokumentu je ponuknute ako preddefinovane). V combo-boxe (cast okna s textom a tlacidlom so sipkou dole) Save as type mozem po kliknuti na sipku v pravej casti navolit format, v ktorom sa bude dokument ukladat:
Plain text |
textovy format | pripona .txt |
Source |
zdrojovy text v jazyku HTML | pripona .html |
Prislusna pripona sa pri ukladani automaticky pripoji k zvolenemu menu suboru.Vlastne ulozenie vyvolam volbou Save.
Mam moznost ulozit na disk aj dokument, ktoremu prislucha prave navoleny odkaz (na ktory som pomocou mysi nastavil kurzor). Stlacim prave tlacidlo mysi a v menu, ktore sa objavi, navolim polozku Save this Link as. Otvori sa okno Save As. V nom postupujem rovnako ako v pripade ukladania aktualneho dokumentu.
Ako mozem zmenit nastavenie volieb NETSCAPE?
NETSCAPE, ako kazdy graficky program, sa snazi poskytnut pouzivatelovi co najprijemnejsie prostredie. Umoznuje mi nastavit rozne parametre grafickeho prostredia (farba, typ pisma, a pod.). Kedze sa jedna o rozsiahly program komunikujuci cez Internet a spolupracujuci s inymi programami, vyzaduje nastavenie pripadne umoznuje zmenu niektorych parametrov. K jednotlivym parametrom mam pristup volbou menu Options.
Prve styri polozky menu mi umoznuju nastavit parametre, zoskupene podla ich pouzitia. Nasledujuce styri polozky mi umoznuju prepinat zobrazenie pomocnych a informacnych casti hlavneho okna programu NETSCAPE . Dalsou polozkou ovladam natahovanie obrazkov spolu s dokumentom. Predposledna polozka mi umoznuje nastavit kodovanie diakritickych znakov. Pomocou poslednej polozky ulozim nastavene parametre.
V dalsich castiach budu opisane iba tie parametre, s ktorymi sa stretnem pri beznom pouzivani programu. Popis vsetkych parametrov mozem ziskat cez menu Help volbou polozky Handbook (tato volba mi zobrazi prirucku NETSCAPE na WWW firmy NETSCAPE.)
Na co sluzia informacie a tlacidla v zahlavi okna?
NETSCAPE 2.0 umoznuje zobrazit tri typy pomocnych informacii v zahlavi okna. Ich zobrazenie prepinam kliknutim na prislusnu polozku v menu Options. Ak su vybrate vsetky tri, okno NETSCAPE vyzera nasledovne:
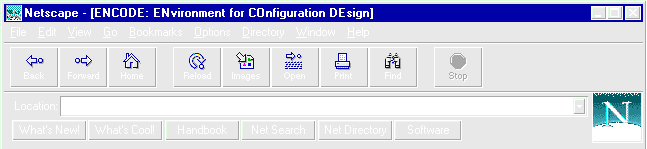
Vrchny rad tlacidiel sa vola lista nastrojov (toolbar). Zobrazuje sa, ked je v menu Options zaskrtnuta polozka Show Toolbar. Pod listou nastrojov sa nachadza informacia o URL dokumentu. Zobrazuje sa, ked je v menu Options zaskrtnuta polozka Show Location. Dolny rad tlacidiel sa vola lista adries (directory). Zobrazuje sa, ked je v menu Options zaskrtnuta polozka Show Directory buttons.
Lista nastrojov moze byt zobrazena roznym sposobom: ako tlacidla s textom, obrazkami, alebo textom aj obrazkami. V menu Options zvolim polozku General Preferences a v okne Preferences navolim Appearance. V riadku oznacenom Show toolbar as si zvolim pozadovanu formu.
Tlacidla su aktivne, ak su vykreslene tmavou farbou.
Vyznam tlacidiel je nasledovny:| Back | navrat na predchadzajuci dokument, |
| Forward | prepne sa na dokument, z ktoreho som sa prave vratil pomocou Back, |
| Home | prepne sa na dokument, ktory sa zobrazil pri starte NETSCAPE, |
| Reload | opatovne natiahne prave zobrazovany dokument (napr. ak som predtym nenatiahol cely dokument, alebo som v nom urobil zmeny), |
| Images | natiahne dokument aj s obrazkami. Tlacidlo je aktivne iba ak nie je
v menu Options zaskrtnuta polozka Auto Load Images (pozri Ako mozem ovladat prenos obrazkov? ), |
| Open | otvori okno pre zadanie URL noveho dokumentu (pozri Ako sa mozem prepnut priamo na dokument so znamym URL?), |
| otvori okno pre tlac dokumentu, |
|
| Find | otvori okno pre hladanie (pozri Mozem vyhladat nejaky retazec v aktualnom dokumente? ), |
| Stop | zastavi natahovanie noveho dokumentu; je aktivne iba pocas
natahovania noveho dokumentu (pozri Mozem prerusit prenos informacie zo vzdialeneho zdroja? ). |
Combo-box (cast okna s textom a tlacidlom so sipkou dole) obsahuje URL aktualneho dokumentu. Do combo-boxu mozem napisat adresu URL, ktory chcem natiahnut (text Location sa zmeni na Go to ). Zadavanie adresy ukoncim stlacenim klavesy ENTER . Po kliknuti na tlacidlo so sipkou sa objavi zoznam adries uz navstivenych dokumentov.
Tlacidla v dolnom rade (directory) sluzia na natiahnutie WWW dokumentov priamo od firmy NETSCAPE. Natiahnutie tychto dokumentov mozem vyvolat aj z menu Directory, pripadne Help. Popis dostupnych dokumentov je uvedeny v casti Ake dalsie informacie mozem ziskat?
Ako nastavim farby textu, pozadia, typ pisma a pod.?
Jednotlive parametre prostredia mozem nastavit tak, ze v menu Options zvolim polozku General Preferences. Objavi sa okno Preferences. V jeho hornej casti sa objavia oznacenia "formularov", prisluchajucich jednotlivym skupinam parametrov:

V okne Preferences zvolim skupinu parametrov, ktore chcem nastavovat, kliknutim na znacku prislusneho "formulara". V dalsom su uvedene iba najbeznejsie parametre.
Vo formulari Appearance v okne pod riadkom Start With: mozem nastavit adresu dokumentu, ktory sa zobrazi po starte programu NETSCAPE. Ak v riadku Start With: zvolim Blank Page, pri starte sa nenatiahne ziaden dokument. V okne Expire After nastavim pocet dni, po ktorych sa navstiveny odkaz zobrazi ako nenavstiveny.
Formular Fonts umoznuje nastavit fonty, ktore sa pouziju pre zobrazenie textu. Fonty pre proporcionalny text ("normalny") a font s pevnou sirkou znaku (fixed - ako z pisacieho stroja, teda s rovnakou sirkou kazdeho pismena) mozem nastavit pre kazde kodovanie zvlast.
Vo formulari Colors mozem zmenit preddefinovane farby pozadia, textu a liniek. Pomocou tlacidla Choose Color mozem vybrat farbu pre nenavstivene odkazy, navstivene odkazy, bezny text a pozadie. Zvolena farba sa pouzije, iba ak
zaskrtnem stvorcek pre prislusny parameter. Pre farbu pozadia zvolim v riadku
Background nastavenie Default (ak chcem mat sive standardne pozadie) alebo Custom a vyberiem farbu pre ine pozadie. V polozke Image File (pripadne pomocou tlacidla Browse ) vyberiem subor obsahujuci obrazok, ktory pokryje pozadie dokumentu. Niektore dokumenty obsahuju svoje vlastne nastavenie farieb (pozri Ako mozem nastavit farbu pozadia a pisma WWW stranky). Zaskrtnutim polozky Always Use My Colors... potlacim nastavenie farieb v dokumente a pouzijem svoje farby.
Vo formulari Images mozem zvolit, ci sa obrazky zobrazuju priebezne pocas zobrazovania While Loading ) alebo az po natiahnuti celeho obrazku (After Loading) - pozri Ako mozem ovladat prenos obrazkov? .
Ostatne "formulare" po navoleni menu General Preferences mi umoznuju nastavit specifickejsie parametre. V Apps nastavim podporne programy pre pripojenie sa do siete. Helpers mi umoznuje definovat pre urcity typ suboru externy program, ktory sa spusti pre natiahnuty dokument s touto priponou. Language nastavi preferovany jazyk dokumentu, pricom NETSCAPE informuje o tejto preferencii WWW server, od ktoreho pozaduje dokument.
Ako nastavim parametre pre posielanie a prijimanie posty?
Pomocou programu NETSCAPE 2.0 mozem posielat a prijimat postu. Aby som mohol postu poslat, musim mat pristup na SMTP (Simple Mail Transport Protocol) server. Na prijatie posty potrebujem mat pristup na tzv. POP server. Zvycajne je meno jedneho a druheho to iste (napr. u nas ccsun.tuke.sk ). Parametre pre posielanie a prijimanie posty navolim v menu Options polozku Mail and News Preferences a objavi sa mi nasledujuca ponuka "formularov":

Vo formulari Servers nastavim adresu SMTP servra, POP servra a login-meno na POP servri. Moja e-mailova adresa sa vytvori z mena a adresy POP servra tak, ze sa spoja znakom @. Znak @ nepisem ani do jednej casti, prida sa automaticky. Do okna Mail Directory napisem adresar, v ktorom bude NETSCAPE udrziavat subory obsahujuce postu. Ak navolim v riadku Maximum Message Size polozku Size a v susednom okne uvediem maximalnu pripustnu velkost jednej spravy v kB, obmedzim tym mnozstvo posty a teda aj cas jedneho prenosu. Odporuca sa ponechat tuto volbu na None . Dalsia polozka Messages are copied... rozhoduje o tom, ci sa po prenose z POP servra mail na POP servri zmaze alebo ponecha na nom.
Ked chcem posielat mail, musime este specifikovat parametre vo formulari Identity. Tieto parametre popisuju mna ako pouzivatela, aby prijemca posty vedel, od koho dostal postu. Do okna Your Name uvediem svoje meno (napr. Marek Hatala), do okna Your Email e-mailovu adresu na POP servri vratane znaku @ (napr. Hatala@ccsun.tuke.sk ). V okne Reply-to Address mozem uviest adresu, na ktoru ma byt poslana odpoved na moj mail. Do okna Your Organization mozem napisat nazov organizacie, v ktorej pracujem. V okne Signature File uvediem meno suboru, ktoreho obsah sa pripoji na koniec kazdeho odosielaneho mail-u. V tomto subore obvykle udavam svoje meno, adresu, pracovisko, telefon a pod.
Ako nastavim parametre pre pre news-y?
Ked chcem prostrednictvom NETSCAPE prezerat aj News-y potrebujem mat pristup na NNTP server. V menu Options navolim polozku Mail and News Preferences. Vo formulari Servers nastavim adresu NNTP servra v polozke News Server. Polozka News RC Directory obsahuje adresar, do ktoreho sa ulozia informacne subory pre News-y. V poslednej polozke tejto casti mozem uviest cislo, ktore obmedzuje pocet natiahnutych sprav pocas jedneho pripojenia sa na NNTP server.
Ako zrychlit zobrazovanie dokumentov pomocou cache pamati?
Cache (vyrovnavacia pamat) sa pouziva na uchovanie lokalnych kopii navstivenych dokumentov. Pri beznej aktivacii prislusneho odkazu sa dokument natiahne rovno z cache, resp. podla nastavenia (pozri dalej) najprv porovna ulozeny dokument s dokumentom na sieti a zobrazi novsi z nich. Ked pouzijem Reload toto porovnanie sa robi vzdy.
Parametre pre cache zadam tak, ze v menu Options navolim polozku Network Preferences a nastavenie urobim vo "formulari" Cache:

Hodnota v okne Memory Cache urcuje velkost operacnej pamati vyhradenej pre uchovavanie dokumentov pocas behu programu. Ak mam malo pamate a pocas behu NETSCAPE chcem pracovat aj s inymi, na pamat narocnymi aplikaciami, zmensim tuto hodnotu. Okno Disk Cache Directory obsahuje adresar, kde ostavaju ulozene dokumenty aj po ukonceni programu. Pri ukonceni programu NETSCAPE reorganizuje obsah diskovej pamate. Ak tato cinnost trva velmi dlho, zmensim jej velkost v okne Disk Cache. Pomocou troch volieb v riadku Verify documents je mozne nastavit, ako casto sa kontroluje, ci doslo k zmene dokumentu ulozeneho vo vyrovnavacej pamati. Ak navolim Every Time, pred kazdym zobrazenim dokumentu sa skontroluje, ci sa dokument na sieti nezmenil, co spomaluje zobrazenie dokumentu. Ked navolim Once per Session, potom sa tato kontrola vykona iba raz pri prvom zobrazeni dokumentu v priebehu jedneho volania NETSCAPE. Tretia moznost Never stale zobrazi dokument pritomny v cache pamati. Ak sa dokument v cache pamati nenachadza, stiahne ho zo siete.
Spravne nastavenie sposobu prace s cache pamatou moze vyrazne ovplyvnit efektivnost prezerania informacii. Ak prevazuje praca s WWW dokumentmi, ktore sa nemenia, alebo sa nemenia casto (napriklad manualy), je dobre nastavit volbu Never. V tomto pripade sa dokument zobrazi priamo z cache pamate. Ak predpokladam, ze sa dokument zmenil, obnovime ho pouzitim tlacidla Reload, resp. z klavesnice pomocou kombinacie CTRL-R. Volba Once per Session je vhodna v pripade, ak prevazuju dokumenty, ktore sa menia casto, napriklad raz denne (napr. spravy). Pri tejto volbe NETSCAPE pred prvym zobrazenim skontroluje, ci je dokument na sieti novsi ako dokument v cache pamati. Ak ano, stiahne ho zo siete. Potom az do ukoncenia programu pri opatovnom zobrazeni vyberie dokument z cache pamate.
Co je to proxy server a ako ho nastavit?
Proxy server je zvycajne pocitac sluziaci ako vyrovnavacia pamat pre vsetkych jeho pouzivatelov (pamat proxy servra je radovo niekolko gigabajtov). Ked WWW prehliadac ma nastavenu adresu proxy servra, postup zobrazenia pozadovanej stranky je nasledovny: najprv prezrie svoju cache pamat (v zavislosti od nastavenia rezimu v predchadzajucej casti) a ked ju nenajde, poziada o nu proxy server. Proxy server najprv skontroluje, ci ma takuto stranku vo svojej pamati. Ak ano, tato je okamzite poskytnuta, ak nie, stiahne sa zo siete a ulozi sa v pamati servra. Pouzivanie proxy servra prinasa minimalne dve vyhody: frekventovany dokument, ktory stiahol iny pouzivatel je dostupny okamzite aj ostatnym, a teda nie je ho nutne stahovat zo siete, co odlahcuje prenosove linky.
Na Slovensku prichadzaju do uvahy dve moznosti (maj 1996): bud si nastavim proxy server v Kosiciach alebo v Cechach. Proxy server v Banskej Bystrici ma pomerne malu diskovu kapacitu. Proxy server v Kosiciach nastavim nasledovne: menu Options navolim polozku Network Preferences a vo "formulari" Proxies zvolim Manual Proxy Configuration a stlacim View.... Do okna HTTP Proxy vpisem adresu servra http-proxy.ke.sanet.sk a do okna Port vpisem cislo portu 8080 . Server v Kosiciach je proxy aj pre GOPHER, preto tie iste informacie vpisem aj do okna Gopher Proxy. Do okna No Proxy for vpisem adresy servrov, na ktore chcem pristupovat priamo, nie cez proxy server (napriklad lokalne servre).
Proxy server v Cechach sa konfiguruje automaticky, preto v menu Options navolim polozku Network Preferences a vo "formulari" Proxies zvolim Automatic Proxy Configuration a do okna Configuration Location (URL) vpisem adresu cache.cesnet.cz:3128. NETSCAPE nakonfiguruje proxy server automaticky. Na rozdiel od kosickeho servra proxy server v Cechach uklada aj subory stahovane pomocou FTP.
Ake dalsie informacie mozem ziskat?
Mnohe informacie tykajuce sa samotneho programu, firmy NETSCAPE , pripadne ine informacie o WWW mozem ziskat priamo z menu Directory, pripadne pomocou listy adries (pozri cast Na co sluzia informacie a tlacidla v zahlavi okna? ). Po zvoleni prislusnej volby NETSCAPE stiahne dokument zo siete. Dostupne su nasledovne informacie (polozky oznacene pismenom T su dostupne pomocou tlacidiel v zahlavi okna):
| NETSCAPE's Home | natiahne domovsku stranku firmy NETSCAPE, |
| What's Cool (T) | vyber adries najkrajsich, najuzitocnejsich a najzaujimavejsich zdrojov na WWW,NETSCAPE Galleria reklamna stranka firmy NETSCAPE, obsahujuca odkazy na WWW servre pouzivajuce produkt tejto firmy, |
| Internet Directory (T) | stranka poskytuje odkazy na WWW servre, ktore mi
umoznuju hladat informacie ako v katalogu. Napriklad v adresari Excite mozem hladat podla jednotlivych oblasti, klucovych slov, alebo konceptov (vyhlada aj synonymicke tvary). Na zaklade kluca ziskam zoznam adries WWW dokumentov. |
| Internet Search (T) | zoznam odkazov na WWW servre, umoznujuce
vyhladavat informacie na Internete; zvycajne mozem blizsie specifikovat, v akom type dokumentov sa ma informacia hladat (pozri kapitolu Ako zaslem LYCOS-u poziadavku na vyhladavanie? ). |
| Internet White Pages | zoznam odkazov na WWW servre, ktore dokazu vyhladat e-mailove adresy alebo WWW stranky ludi |
Z menu Help je dostupnych viac dokumentov, obsah mnohych mozem odhadnut podla nazvu. V dalsom su uvedene iba tie, ktore budem asi najviac potrebovat:
| Handbook (T) | natiahne uvodnu stranku prirucky programu. Prirucka je dostupna vo forme WWW. Z uvodnej stranky su dostupne jednotlive casti a index, |
| Frequently Asked Questions | natiahne dokument s odpovedami na najcastejsie kladene otazky ohladne NETSCAPE a WWW, |
| Software (T) | natiahne informacie o sposobe upgradu programu a licencnych podmienkach. Z tejto stranky si taktiez mozem stiahnut poslednu verziu programu; teda ziadna databaza sharewaru :-), |
| How to Give Feedback | stranka obsahujuca formular na oznamovanie chyb programu firme NETSCAPE. |
| How to Get Support | zdroj informacii o produktoch a sluzbach firmy NETSCAPE, |
| How to Create Web Services | stranka je zdrojom dolezitych informacii pre tvorcov WWW stranok; okrem odkazov na metodologicke dokumenty popisujuce zasady pri tvorbe vlastnych WWW stranok obsahuje odkazy na dokumenty popisujuce jazyk pre tvorbu WWW stranok, rozsirenia, podporne programy pre tvorbu dokumentov a zdroje dalsich informacii pre autorov. |
Moze NETSCAPE komunikovat s anonymnymi FTP servrami?
Ano, moze. URL adresa dokumentu na anonymnom servri moze vyzerat
napriklad takto: ftp: //ccsun.tuke.sk/pub/doc/rfc/ . Ked zadam tuto adresu, NETSCAPE pripoji na anonymny FTP server csun.tuke.sk do adresara /pub/doc/rfc/ . Okno bude vyzerat nasledovne:
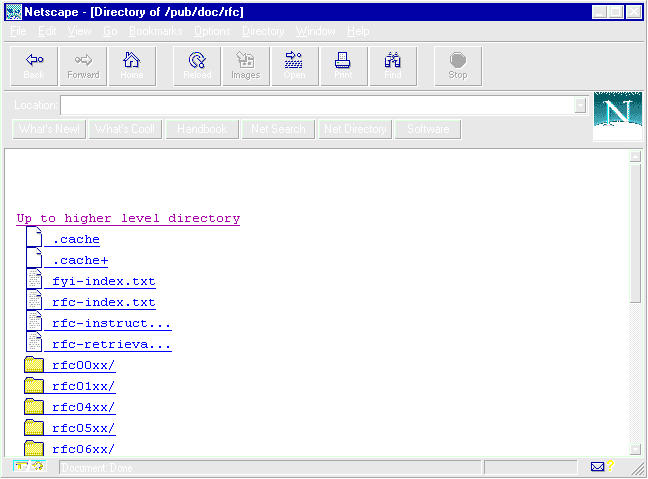
Current directory udava aktualny adresar, odkaz Up to higher level directory mi umoznuje prepnut sa do nadradeneho adresara (v uvedenom priklade /pub/doc/). Nad tymito informaciami sa moze objavit textova sprava od spravcu FTP archivu.
Spodna cast okna zobrazuje obsah aktualneho adresara. Mozu to byt subory alebo adresare, pricom tieto sa lisia ikonou. Ikona a meno tvoria v oboch pripadoch odkaz, ktory mozem aktivovat kliknutim mysou. Ak kliknem na ikonu alebo meno adresara, NETSCAPE zobrazi jeho obsah.
Ak kliknem na ikonu alebo meno suboru takeho typu, ze NETSCAPE vie interpretovat jeho obsah, subor sa natiahne a interpretuje. NETSCAPE vie zobrazovat textove dokumenty, graficke subory, prehrat medialne zaznamy a pod. Zoznam typov suborov, ktore NETSCAPE vie interpretovat si mozem pozriet tak, ze v menu Options navolim polozku General Preferences a potom "formular" Helpers . Do tohto zoznamu mozem pridat aj dalsie typy suborov, ale pre kazdy typ musim pridat externy prehliadac, ktory NETSCAPE pouzije (toto je uz komplikovanejsia zalezitost prekracujuca ramec tejto knizky).
Ak NETSCAPE nevie zobrazit obsah suboru, da v okne Unknown File Type pouzivatelovi moznost vyvolat program, ktory vie zobrazit dany typ dokumentu, alebo ulozit dokument do suboru na disk. Ak zvolim moznost Save File zobrazi sa mi standardne dialogove okno, pomocou ktoreho vyberiem adresar a meno suboru. Potom NETSCAPE stiahne obsah dokumentu do zadaneho suboru.
Ak chcem iba stiahnut dokument do suboru (nechcem ho zobrazit), v oboch pripadoch mozem pouzit rovnaky postup. Kliknem na odkaz pravym tlacidlom mysi a zobrazim menu. Zvolim Save this Link as . Zobrazi sa dialogove okno pre zadanie mena suboru a po jeho vybere sa obsah dokumentu stiahne do suboru. Tato moznost funguje ako pre subory, tak pre adresare. Ak necham ulozit adresar, NETSCAPE ulozi WWW stranku, ktora by sa zobrazila, keby som klikol na meno adresara.