Pomocou grafického prehliadača ako je Navigator sa WWW dokumenty zobrazia v omnoho atraktívnejšej a prehľadnejšej podobe, ako to bolo v prípade textových prehliadačov (napr. Lynx). Text dokumentu využíva bohatosť typov a veľkostí písma, obrázky zahrnuté v HTML dokumentoch sa môžu zobraziť vo vysokej kvalite (závislej od kvality monitora). Ovládanie programu je jednoduché, plne využíva názornosť a intuitívnosť grafického prostredia a ovládania pomocou myši. Obrázok na nasledujúcej strane ukazuje okno Navigatora s natiahnutým dokumentom.
Rámček okna pozostáva v hornej časti
z titulku okna, v ktorom sa objaví názov dokumentu (Welcome to Netscape)
a za ním meno okna (Netscape).
Pod titulkom sa nachádza menu, ktorého obsah závisí od okna Communicatora.
V dolnej časti rámčeka vľavo sa vypisujú pomocné informácie, v pravej časti
je tzv. panel Communicatora, na ktorom sa nachádzajú ikony hlavných
súčastí Communicatora (![]() Navigator - prehliadač,
Navigator - prehliadač, ![]() Messenger
- elektronická pošta,
Messenger
- elektronická pošta, ![]() Collabra
- diskusné skupiny,
Collabra
- diskusné skupiny, ![]() Composer
- tvorba WWW stránok). Kliknutím na ikonu otvorím okno príslušného
programu.
Composer
- tvorba WWW stránok). Kliknutím na ikonu otvorím okno príslušného
programu.
Communicator má tri pomocné lišty, nachádzajúce sa pod menu. Lišty sú na ľavej strane označené prúžkom: kliknutím na prúžok môžem lištu skryť a znovu otvoriť. Taktiež môžem zameniť poradie líšt, ak na lištu kliknem a držím stlačené tlačidlo myši, kurzor sa zmení na ruku a lištu potiahnem hore alebo dole až na miesto, kde ju chcem mať. Tam tlačidlo pustím.
Najvrchnejšia lišta na obrázku obsahuje tlačidlá pre navigáciu po dokumentoch a volá sa lišta nástrojov (Navigation Toolbar). Prostredná sa volá lišta adries (Location Toolbar) a obsahuje URL adresu dokumentu a tlačidlo Bookmarks. Tretia - používateľská lišta (Personal Toolbar) - obsahuje odkazy na najčastejšie používané dokumenty a jej obsah môžem nastaviť. Všetky tri lišty sú popísané v časti Načo slúžia informácie a tlačidlá v záhlaví okna?
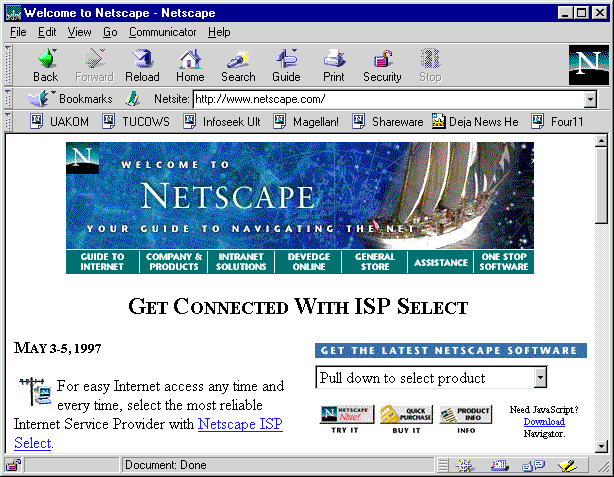
Aktivácia nejakého odkazu vyvolá prenos dokumentu, na ktorý tento odkaz smeruje. Nový dokument postupne nahradí pôvodný obsah pracovného okna. V stavovom riadku (v spodnej časti okna) môžem sledovať celý proces. V strednej časti dostávam textové informácie, obvykle v nasledujúcom poradí:
Connect: Contacting host: ########
Connect: host ######## contacted.
Waiting for reply.
Transfering data from #######
$$% of $$K read(at $$K/sec $$ sec
remaining)
kde ########
je adresa WWW servra, z ktorého sa dokument prenáša a $$
sú číselné údaje, charakterizujúce prenos (výpis predpokladanej doby do
ukončenia prenosu sa vypisuje iba pre dlhšie časy). Keď prenášaný dokument
obsahuje aj obrázky, pre každý z nich sa zopakuje uvedená postupnosť informácií.
V ľavej časti stavového riadku možno sledovať postup prenosu stránky ako
celku. Keď je prenos ukončený (alebo prerušený), objaví sa v strede stavového
riadku informácia:
Document: Done
O takto zobrazenom dokumente a k nemu smerujúcom odkaze budeme hovoriť, že už boli navštívené.
Pre otvorenie dokumentu v novom okne sa nastavením kurzorom na odkaz a stlačím pravé tlačidlo myši, objaví sa menu, z ktorého vyberiem položku Open in New Window. Otvorí sa nové okno a v ňom sa zobrazí dokument, na ktorý smeroval zvolený odkaz. Ostáva pritom otvorené aj okno s pôvodným dokumentom.
Vedľa kurzora sa niekedy objaví na chvíľu aj text v bielom rámčeku. Jedná sa o alternatívu obrázku, ktorá ho má nahradiť v prípade, že ho prehliadač z nejakého dôvodu nevie zobraziť. Takúto alternatívu môže mať aj obrázok, ktorý nie je odkazom.
V prípade, ak dokument vo svojej hlavičke neobsahuje informáciu o použitom spôsobe kódovania a nie je zakódovaný v kódovej sade CP1250 (Windows95/NT 4.0), potom diakritické znaky v dokumente vidím ako nezrozumiteľné znaky. V takom prípade mám dve možnosti: ak autor WWW stránky pripravil verziu dokumentu kódovanú v CP1250, potom zvyčajne na jeho úvodnej stránke si môžem tento spôsob kódovania vybrať; ak nie, v menu View rozviniem položku Encoding a skúsim zvoliť Central European (ISO 8859-2) (kódovanie používané v prostredí Unixu). Ak ani to nepomôže, môžem si uľaviť aspoň rozhorčeným listom na adresu autora.
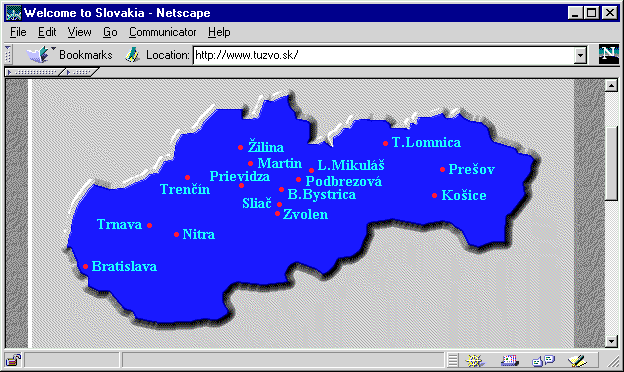
Viac možností mi poskytuje nasledujúci postup: najprv vyvolám okno Open Page tak, že v menu File vyberiem položku Open Page (Ctrl-O). Do vstupného poľa okna Open Page zapíšem URL adresu požadovaného dokumentu, napríklad:
http://www.ecrc.de/eclipse/eclipse.htm
a kliknem na tlačidlo Open v tomto okne. Keď sa chcem prepnúť na nejaký dokument, uložený na disku lokálneho počítača, kliknem na tlačidlo Choose File. Objaví sa windowsovské okno Open pomocou ktorého si vyhľadám požadovaný súbor. Prepínač Navigator je štandardne zapnutý (zapnutím prepínača Composer by som získal zdrojový text požadovaného dokumentu v editovacom okne).
Keď nepoznám presnú adresu dokumentu, zadám meno adresára, či aspoň servra, ktorý ho obhospodaruje. Napríklad:
ftp://bela.fei.tuke.sk/pub/
http://www.ecrc.de/
gopher://ccsun.tuke.sk/
Mám možnosť úplne potlačiť prenos obrázkov, keď v menu Edit vyberiem položku Preferences, v ľavej časti okna Preferences zvolím kategóriu Advanced a zruším zaškrtnutie položky Automatically load images. Keď dodatočne zistím, že v aktuálnom dokumente nevyhnutne potrebujem mať aj príslušné obrázky, postupujem tak, že v menu View navolím položku Show Images alebo kliknem myšou na tlačidlo Images lišty nástrojov.
Keď je v dokumente veľa neprenesených obrázkov a ja potrebujem iba jeden z nich, potom sa naň nastavím kurzorom, kliknem myšou na pravé tlačidlo a z menu navolím Show image.
Keď som sa už aspoň raz uvedeným spôsobom vrátil k predchádzajúcemu dokumentu, mám možnosť postupovať po už navštívených odkazoch aj vpred tak, že v menu Go navolím položku Forward, alebo kliknem myšou na tlačidlo Forward na lište nástrojov, prípadne stlačím kombináciu klávesov Alt + šípka vpravo. Ten istý efekt dosiahnem z pracovnej plochy tak, že kliknem myšou na pravé tlačidlo a z menu navolím Forward .
Navigator ukladá odkazy na jednej vetve trasy a umožní priame prepnutie sa na niektorý z dokumentov na tejto vetve, t.j. bez nutnosti návratu po jednotlivých krokoch. Túto možnosť využijem, ak v menu Go navolím požadovaný dokument zo zoznamu v spodnej časti menu, prípadne pomocou klávesnice tak, že najprv stlačím Alt-G a potom kláves $, kde $ je číslo 0 - 9, ktoré prislúcha už navštíveným dokumentom (0 je z nich 'najmladší').
Keď sa chcem vrátiť na dokument z inej vetvy svojej prehľadávacej trasy, prípadne aj k dokumentom z predošlých použití Navigatora, potom otvorím okno History. Dosiahnem to tak, že v menu Communicator vyberiem položku History (Ctrl-H). V okne History kliknem myšou na požadovaný dokument; zobrazím ho potom buď dvojklikom na tento dokument alebo kliknutím na pravé tlačidlo myši a výberom položky Go to Page z menu (toto menu môžem vyvolať aj voľbou File v záhlaví okna History).
Mám tiež možnosť uložiť do zoznamu adresu niektorého z už predtým navštívených dokumentov: v menu Communicator zvolím položku History (Ctrl-H), v okne History kliknem pravým tlačidlom myši na požadovaný dokument a z menu vyberiem položku Add To Bookmarks.
Keď mám zoznam adries štruktúrovaný (sú v ňom vnorené podzoznamy, prípadne aj do viacerých úrovní - pozri Môžem meniť štruktúru zoznamu adries?), potom sa nová adresa ukladá štandardne na najvyššiu úroveň. Mám ale možnosť zmeniť toto nastavenie (pozri Môžem zmeniť miesto, kam ukladám nové adresy?).
Adresu aktuálneho dokumentu z poľa
Location lišty adries
môžem preniesť do zoznamu adries (do ktorejkoľvek úrovne vnorenej štruktúry
- pozri Môžem meniť štruktúru zoznamu adries?) tak,
že sa nastavím myšou na ikonu ![]() naľavo
od poľa s URL (kurzor sa zmení na otvorenú ruku), stlačím ľavé tlačidlo
myši a stále držiac ľavé tlačidlo stlačené 'potiahnem' túto adresu buď
do ikony Bookmark alebo
do niektorej ikony používateľskej lišty. Keď je zoznam adries štruktúrovaný,
pohybom myši môžem v oboch prípadoch zaradiť odkaz na požadovanú úroveň.
naľavo
od poľa s URL (kurzor sa zmení na otvorenú ruku), stlačím ľavé tlačidlo
myši a stále držiac ľavé tlačidlo stlačené 'potiahnem' túto adresu buď
do ikony Bookmark alebo
do niektorej ikony používateľskej lišty. Keď je zoznam adries štruktúrovaný,
pohybom myši môžem v oboch prípadoch zaradiť odkaz na požadovanú úroveň.
Zoznam adries je uložený v súbore (preddefinovaný je bookmark.htm, ale mám možnosť to zmeniť spôsobom uvedeným v Môžem mať viac zoznamov adries?).
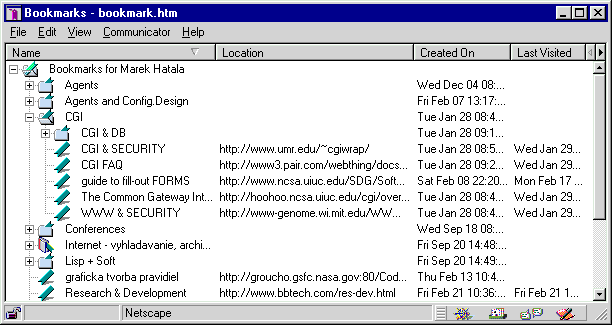
Žiaľ, autori často nedávajú svojim dokumentom výstižné a jednoznačné mená a ja potom neviem v zozname vybrať ten správny dokument. V takom prípade urobím najlepšie, keď v zozname upravím meno dokumentu. V prípade pochybností o správnom výbere dokumentu mám aj možnosť prepnúť sa na požadovaný dokument z okna Bookmarks (poskytuje podrobnejšie informácie o dokumentoch v zozname adries). Toto okno otvorím jedným zo spôsobov. Na požadovaný dokument sa prepnem, ak v okne Bookmarks dvakrát kliknem na meno dokumentu. Na dokument sa prepnem aj keď pre zvolený dokument v menu File okna Bookmarks vyberiem položku Go to Bookmark.
Zoznam URL adries má záhlavie obsahujúce
názvy stĺpcov: Name, Location,
Created On a Last Visited.
Keď kliknem na niektoré políčko v záhlaví, utriedim zoznam podľa tohoto
kritéria a v políčku sa objaví šípka dole ![]() (triedenie
vzostupne - od A do Z, resp. od najnovšieho dátumu). Keď kliknem na to
isté políčko druhý krát, zmení sa šípka na šípku hore
(triedenie
vzostupne - od A do Z, resp. od najnovšieho dátumu). Keď kliknem na to
isté políčko druhý krát, zmení sa šípka na šípku hore ![]() a
zoznam bude usporiadaný zostupne. Spôsob usporiadania môžem nastaviť v
menu View, kde
vyberiem kritérium (By Name,
By Location, ...)
a smer usporiadania (Sort Ascending,
Sort Descending).
a
zoznam bude usporiadaný zostupne. Spôsob usporiadania môžem nastaviť v
menu View, kde
vyberiem kritérium (By Name,
By Location, ...)
a smer usporiadania (Sort Ascending,
Sort Descending).
Obsah záhlavia môžem meniť. Poradie
stĺpcov zamením tak, že kliknem ľavým tlačidlom myši na políčko záhlavia
a ťahám ho doľava alebo doprava. Zmenu poradia vidím v zozname. Tlačidlo
pustím, keď je stĺpec na požadovanom mieste. Taktiež môžem skryť stĺpce
v pravej časti zoznamu kliknutím na šípku ![]() na
záhlaví úplne vpravo. Keď je niektorý stĺpec skrytý, je vyčiernená aj šípka
vľavo
na
záhlaví úplne vpravo. Keď je niektorý stĺpec skrytý, je vyčiernená aj šípka
vľavo ![]() a kliknutím na ňu
sa stĺpec znovu objaví.
a kliknutím na ňu
sa stĺpec znovu objaví.
Ak chcem zmeniť parametre dokumentu alebo podzoznamu v okne Bookmarks, kliknem na meno dokumentu resp. podzoznamu, v menu Edit navolím položku Bookmark Properties. To isté dosiahnem, keď pri nastavení sa na meno dokumentu v okne Bookmarks kliknem na pravé tlačidlo myši a navolím položku Bookmark Properties. Otvorí sa ďalšie okno Bookmark Properties a v ňom nasledujúce informácie o navolenom dokumente: meno, URL adresa, objasňujúci text, dátum zaradenia a čas, ktorý uplynul od posledného navštívenia. Prvé tri z uvedených údajov môžem editovať. V prípade podzoznamu adries mám možnosť meniť uvedeným spôsobom iba jeho meno a objasňujúci text.
Obvykle má zmysel týmto postupom iba vytvárať resp. editovať objasňujúci text, prípadne meno dokumentu (keď pôvodné meno nepokladám pre svoju potrebu za výstižné). Keď potrebujem vytvoriť novú položku zoznamu adries, ktorá je podobná inej už existujúcej položke, môžem urobiť kópiu tejto položky a naznačeným postupom upraviť meno a URL adresu.
Základné operácie s adresami a podzoznamami ponúka menu Edit v okne Bookmarks: Cut (Ctrl-X), Copy (Ctrl-C), Delete (Del) a Paste (Ctrl-V). Tieto operácie, ako aj vytvorenie podzoznamu pomocou New Folder môžem vyvolať aj z menu, ktoré sa objaví po navolení niektorého dokumentu, či podzoznamu a následnom stlačení pravého tlačidla myši.
Najprv vyvolám okno Bookmarks.
Potom v ňom kliknem na meno podzoznamu, otvorím menu View
a z ponuky navolím položku Set as Bookmark Menu.
Zmení sa ikona príslušného podzoznamu na ![]() :
normálne trčí z ikony iba koniec záložky, jedine u podzoznamu nastaveného
ako menu, je vidieť celú záložku.
:
normálne trčí z ikony iba koniec záložky, jedine u podzoznamu nastaveného
ako menu, je vidieť celú záložku.
Najprv vyvolám okno Bookmarks.
Potom v ňom kliknem na meno podzoznamu, otvorím menu View
a z ponuky navolím položku Set as New Bookmarks
Folder. Zmení sa ikona príslušného podzoznamu
na ![]() : v jej ľavom hornom
rohu sa objaví malý biely obdĺžnik a vnútri neho tri vodorovné čiarky.
: v jej ľavom hornom
rohu sa objaví malý biely obdĺžnik a vnútri neho tri vodorovné čiarky.
Aktuálny zoznam adries môžem uložiť tak, že v menu okna Bookmarks otvorím menu File a v ňom vyberiem položku Save As. Otvorí sa okno Save bookmarks file, v ňom vo vstupnom poli File name zadám nové meno súboru. Adresár pre uloženie môžem zmeniť spôsobom známym z Windows95/NT 4.0. Nakoniec kliknem na tlačidlo Save.
Pri striedaní zoznamov adries a pri zmenách ich obsahu je potrebné si uvedomiť, že súbor bookmark.htm sa na disku aktualizuje pri uzavretí okna Bookmarks ale najpozdejšie minútu po zmene v zozname adries (teda nie až pri ukončení práce s prehliadačom!), a teda jeho pôvodný obsah sa stráca.
Keď chcem začať pracovať s takto vytvoreným (prípadne od niekoho prevzatým) zoznamom adries, potom postupujem tak, že v okne Bookmarks v menu File vyberiem položku Open. Otvorí sa okno Open bookmarks file, v ňom spôsobom známym z Windows95/NT 4.0 nájdem adresár s požadovaným súborom a vyberiem ho - vo vstupnom poli File name sa objaví jeho meno. Nakoniec kliknem na tlačidlo Open. Nový zoznam adries sa stáva aktuálnym zoznamom (jeho meno vidím v záhlaví okna Bookmarks) a ostáva ním aj po skončení práce s prehliadačom (pri novom štarte prehliadača sa ako aktuálny načíta tento nový zoznam adries).
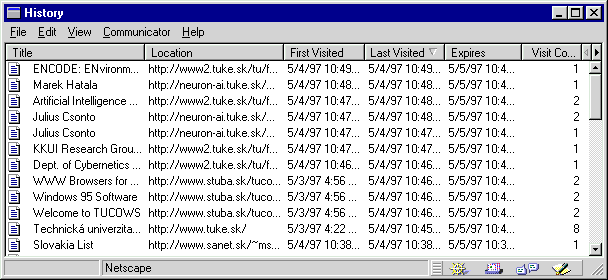
Zoznam dokumentov v okne History
má záhlavie obsahujúce názvy stĺpcov: Title, Location,
First Visited, Last Visited Expires a
Visit Count. Keď kliknem na niektoré políčko v
záhlaví, utriedim zoznam podľa tohoto kritéria a v políčku sa mi objaví
šípka dole ![]() (triedenie vzostupne
- od A do Z, resp. od najnovšieho dátumu, či najmenšieho počtu návštev).
Keď kliknem na to isté políčko druhý krát, zmení sa šípka na šípku hore
(triedenie vzostupne
- od A do Z, resp. od najnovšieho dátumu, či najmenšieho počtu návštev).
Keď kliknem na to isté políčko druhý krát, zmení sa šípka na šípku hore ![]() a
zoznam bude usporiadaný zostupne. Spôsob usporiadania môžem nastaviť v
menu View, kde
vyberiem kritérium (By Title,
By Location ...)
a smer usporiadania (Sort Ascending,
Sort Descending).
a
zoznam bude usporiadaný zostupne. Spôsob usporiadania môžem nastaviť v
menu View, kde
vyberiem kritérium (By Title,
By Location ...)
a smer usporiadania (Sort Ascending,
Sort Descending).
Obsah záhlavia môžem meniť. Poradie
stĺpcov zamením tak, že kliknem ľavým tlačidlom myši na políčko záhlavia
a ťahám ho doľava alebo doprava. Zmenu poradia vidím v zozname. Tlačidlo
pustím, keď je stĺpec na požadovanom mieste. Taktiež môžem skryť stĺpce
v pravej časti zoznamu kliknutím na šípku ![]() na
záhlaví úplne vpravo. Keď je niektorý stĺpec skrytý je vyčiernená aj šípka
vľavo
na
záhlaví úplne vpravo. Keď je niektorý stĺpec skrytý je vyčiernená aj šípka
vľavo ![]() , kliknutím na ňu
sa stĺpec znovu objaví.
, kliknutím na ňu
sa stĺpec znovu objaví.
Keď vo vstupnom poli lišty adries Navigatora uvediem about:global (pozri Aké špeciálne protokoly ponúka Netscape naviac? o špeciálnych protokoloch), získam informácie o všetkých už navštívených adresách a pomocou clipboardu si môžem preniesť požadovanú adresu do vstupného poľa pre URL.
Na dokument uvedený v okne History sa prepnem tak, že naňho kliknem myšou a vyberiem ho. Zobrazím ho potom buď dvojklikom alebo kliknutím na pravé tlačidlo myši a výberom položky Go to Page z menu (toto menu môžem vyvolať aj voľbou File v záhlaví okna History).
Keď chcem poslať poštou dokument, ktorý je zobrazený v rámci, potom kliknem do požadovaného rámca a v menu File vyberiem položku Send Frame Ďalej už postupujem rovnako, ako v prípade dokumentu.
Mám možnosť uložiť na disk aj dokument, ktorému prislúcha práve navolený odkaz (na ktorý som pomocou myši nastavil kurzor). Stlačím pravé tlačidlo myši a v menu, ktoré sa objaví, navolím položku Save Link As. Otvorí sa okno Save As, v ňom postupujem rovnako ako v prípade ukladania aktuálneho dokumentu.
|
|
|
|
|
|
|
|
Obrázky môžu byť zaradené buď priamo do webovského dokumentu (pozri Ako zaclením do dokumentu obrázky ?) alebo môžu byť uložené v samostatnom súbore, na ktorý z dokumentu smeruje odkaz. Ten druhý prípad sa obvykle používa podľa zásad uvedených v (Aké zásady by som mal dodržiavať pri používaní obrázkov ?) tak, že v dokumente je malý obrázok (stiahne sa pomerne rýchle spolu s dokumentom). Tento obrázok je súčasne odkazom na úplnú verziu toho istého obrázku, ktorú si stiahnem iba v prípade potreby. Je vhodné uviesť pri odkaze aj informáciu o formáte obrázku (obvykle GIF alebo JPG) a najmä o veľkosti súboru.
Na webovských stránkach sa čoraz častejšie objavujú kratšie zvukové informácie: príhovor majiteľa stránky, reklamný slogan, zvukový efekt, či trochu hudby. Niektoré zvukové formáty a ich obslužné programy mi umožňujú počúvať zvukový záznam aj v reálnom čase (napr. vysielanie rádia Twist). Na WWW sa môžem najčastejšie stretnúť s nasledujúcimi zvukovými formátmi:
|
|
|
|
|
|
|
|
umožňuje optimalizovať prenos aj na pomalých prenosových linkách ( http://www.realaudio.com ). |
|
|
|
|
|
|
|
|
|
NavigationInfo {
headlight TRUE # Zapnute svetlo v
smere pohladu
type EXAMINE # Volba typu navigacie
}
DEF SPHERE-ROOT Transform { # Definovanie
objektu
children [
Shape { # Def. vlastnosti objektu
appearance Appearance { # Vzhlad objektu
material Material {
diffuseColor 1 0 0 # Farba objektu
- cervena
}
}
geometry Sphere {radius 1} # Druh objektu
- gula
}
DEF Clicker TouchSensor {} # Def.dotyk.senzora
pre gulu
DEF myClock TimeSensor { # Def.cas.
senzora pre gulu
cycleInterval 0.5 # Rychlost generovania
# udalosti v sekundach
}
DEF myMove PositionInterpolator { #
Def.polohoveho interpolatora
key [0.0, 0.2, 0.4, 0.5, 0.6, 0.8,
1.0]
keyValue [0 1 0, 0 1.5 0, 0 2 0, 0
2.5 0,0 2 0, 0 1.5 0, 0 1 0] # posunutia v jednotlivych
# bodoch "vyskoku" gule
}
]
translation 0 1 0 # Posunutie gule
nahor
}
Transform { # Def. dalsieho objektu
-> valec bez podstavy
children
Shape {
appearance Appearance {
material Material {
diffuseColor 0 0 1 # farba modra
}
}
geometry Cylinder {
height 2
radius 1
bottom FALSE
top FALSE
}
}
}
# Dalej nasleduje nastavenie reakcie
na udalosti :
# Najprv nastavime spustenie casovaca
dotykovym senzorom
ROUTE Clicker.touchTime TO myClock.set_startTime
# Dalej prepojime casovac s polohovym
interpolatorom
ROUTE myClock.fraction_changed TO
myMove.set_fraction
# Nakoniec od zmeny polohoveho interpolatora
odvodime
# zmenu polohy objektu
ROUTE myMove.value_changed TO SPHERE-ROOT.set_translation
V Netscape sa môžem 'prechádzať'
VRML scénami napríklad pomocou plug-inu Cosmo Player firmy
Silicon Graphics, ktorý môžem získať
na adrese
http://vrml.sgi.com/cosmoplayer/
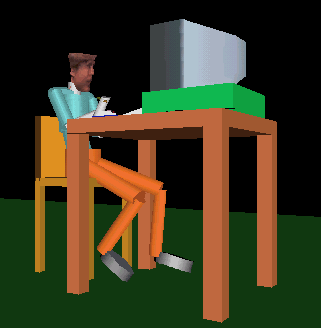
Tu pride obrazok VRML 2.0 poke.wrl
Tento obrázok nájdem na adrese http://reality.sgi.com/rcg/vrml/poke/poke.wrl. Ďalšie zaujímavé scény je možné nájsť vo VRML GALLERY na adrese http://vrml.sgi.com.
V prvom prípade musím mať k dispozícii príslušnú pomocnú aplikáciu a v preferenciách mať nastavené potrebné údaje (pozri Pomocné aplikácie (Applications)). Keď potom kliknem na odkaz, smerujúci na súbor príslušného typu, Navigator otvorí nové okno a v ňom odštartuje pomocnú aplikáciu, ktorá zobrazí, resp. prehraje obsah odkazovaného súboru.
V druhom prípade musím zaradiť do Navigatora príslušný plug-in (niektoré môžu byť zaradené už priamo pri inštalácii prehliadača). Keď potom aktivujem odkaz, smerujúci na súbor príslušného typu, Netscape zobrazí príslušnú informáciu automaticky vo vlastnom okne. Informáciu o tom, ktoré plug-iny mám zaradené, získam z menu Help po výbere položky About Plug-ins. V okne Netscape je pre každý plug-in uvedený súbor, v ktorom je uložený, stručná charakteristika plug-inu, prípony súborov ktoré plug-in spracováva. Okrem toho je tam aj odkaz, smerujúci na 'plug-in' stránku firmy Netscape, na ktorej nájdem najaktuálnejšie informácie ako aj odkazy na stránky firiem, ponúkajúcich plug-iny. Na ten istý dokument sa dostanem aj pomocou netscapeovského špeciálneho protokolu about:plug-in (pozri Aké špeciálne protokoly ponúka Netscape naviac?). Plug-iny pre Windows 95 si môžem stiahnuť aj z týchto adresy
http://www.cvt.stuba.sk/tucows/plug95.htm
http://www.browserwatch.com/plug-in.htm
http://www.windows95.com/apps/plugins.htm
http://www.zdnet.com/macweek/mw_1007/plugins.htm.
V ďalšom uvediem niektoré konkrétne zaujímavé plugin-y. Na adrese
http://www.xara.com/software/xaraplg.exe
nájdem plug-in firmy Xara, ktorý umožňuje zaradiť na webovskú stránku súbory CorelXARA ako aj zobrazovať súbory CMX and CDR (verzie 3, 4 a 5) vytvorené v Corel Draw.
Plug-in Citrix WinFrame Client umožňuje pracovať s akoukoľvek windowsovskou aplikáciou, zaradenou do webovskej stránky. Nájdem ho na adrese
http://www.citrix.com/nsplugin.htm
Iným zaujímavým plug-inom je CyberLinks na adrese
http://www.pioneersys.com/di/cl
ktorý umožní zaradiť odkazy do všetkých produktov Office, založených na OLE technológii (Word, Excel, WordPerfect, atď.). Odkazy môžu mať formu textu, obrázkov, tlačidiel alebo senzitívnych obrázkov. Pomocou tohoto plug-inu môžem zverejniť dokumenty MS Office s odkazmi na WWW servri bez nutnosti ich prevodu do HTML formy.
Tcl plugin umožní prezerať aplikácie vytvorené prostriedkami Tcl/Tk webovskými prehliadačmi. Bezplatná verzia 1.1 je dostupná na adrese
http://redsonja.sunlabs.com/research/tcl/plugin/license.htm
Na niektorých webovských stránkach sú zaradené odkazy na špeciálne typy súborov (napr. zvuk, video, atď.) aj s niektorými ovládacími prvkami príslušných plugin-ov (pozri CGI - Common Gateway Interface).
V ďalších častiach budú opísané iba tie parametre, s ktorými sa stretnem pri bežnom používaní programu.
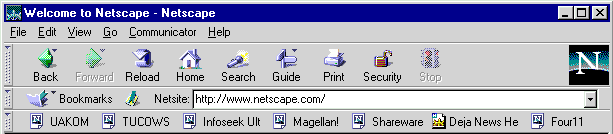
Vrchný rad tlačidiel sa nachádza na lište nástrojov. Pod ňou sa nachádza lišta adries a posledná je používateľská lišta.
Lišta nástrojov môže byť zobrazená trojakým spôsobom: ako tlačidlá s obrázkami alebo tlačidlá s textom aj obrázkami, alebo čisto textové tlačidlá (pozri Vzhľad dokumentu (Appearance)). Ak zobrazím iba čisto textové tlačidlá, ušetrím trochu miesta pre zobrazenie samotného dokumentu.
Význam tlačidiel je nasledovný:
|
|
|
|
|
|
|
|
|
|
|
|
|
|
|
|
|
|
|
|
|
|
|
|
|
|
|
Používateľská lišta obsahuje
ikony a prvých desať znakov z mien položiek (adries, prípadne podzoznamov
adries), ktoré v zozname adries najčastejšie používam.
Tieto položky v zozname adries uložím do podzoznamu, ktorý nastavím ako
podzoznam lišty (toolbar folder). Najprv otvorím okno Bookmarks
tak, že v menu Communicator
navolím položku Bookmarks a
z podmenu vyberiem položku Edit Bookmarks,
alebo kliknem na ikonu Bookmarks a
z podmenu vyberiem položku Edit Bookmarks.
V okne Bookmarks kliknem na meno
podzoznamu a v menu View
a navolím položku Set as Toolbar Folder.
Zmení sa príslušná ikona podzoznamu ![]() :
teraz má tvar šikmo na hranu postavenej knihy, z ktorej trčí vpravo dole
záložka.
:
teraz má tvar šikmo na hranu postavenej knihy, z ktorej trčí vpravo dole
záložka.
|
|
|
|
|
|
|
|
|
|
|
|
|
|
|
|
|
|
|
|
|
|
|
|
Current directory udáva aktuálny adresár, odkaz Up to higher level directory umožňuje prepnúť sa do nadradeného adresára (v uvedenom príklade /pub/doc/). Nad týmito informáciami sa môže objaviť textová správa od správcu FTP archívu.
Spodná časť okna zobrazuje obsah aktuálneho adresára. Môžu to byť súbory alebo adresáre, pričom tieto sa líšia ikonou. Ikona a meno tvoria v oboch prípadoch odkaz, ktorý môžem aktivovať kliknutím myšou. Ak kliknem na ikonu alebo meno adresára, Navigator zobrazí jeho obsah.
Ak kliknem na ikonu alebo meno súboru
takého typu, že Navigator vie interpretovať jeho obsah, súbor sa
natiahne a interpretuje. Navigator vie zobrazovať textové dokumenty,
grafické súbory, prehrať mediálne záznamy a pod. Zoznam typov súborov,
ktoré Navigator vie interpretovať si môžem pozrieť tak, že v menu
Edit navolím položku
Preferences a v
ľavej časti okna Preferences
vyberiem kategóriu Applications.
Do zoznamu môžem pridať aj ďalšie typy súborov, ale pre každý typ musím
pridať pomocnú aplikáciu, ktorú Navigator použije pre zobrazenie
(pozri Pomocné aplikácie (Applications)). 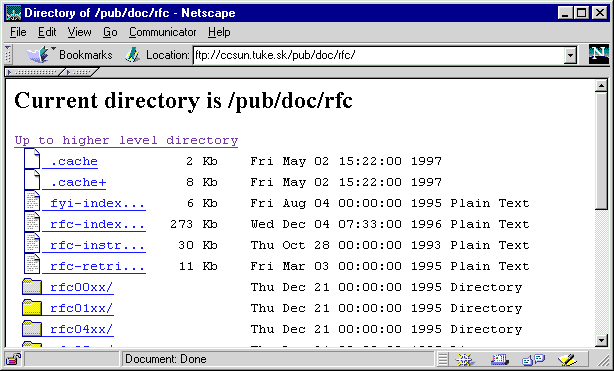
Ak Navigator nevie zobraziť obsah súboru, dá v okne Unknown File Type používateľovi možnosť vyvolať program, ktorý vie zobraziť daný typ dokumentu, alebo uložiť dokument do súboru na disk. Ak zvolím možnosť Save File zobrazí sa mi štandardné windowsovské dialógové okno Save As, pomocou ktorého vyberiem adresár a meno súboru. Po kliknutí na tlačidlo Save Navigator stiahne obsah dokumentu do zadaného súboru.
Ak chcem iba stiahnuť dokument do súboru (nechcem ho zobraziť, kliknem na odkaz pravým tlačidlom myši a zobrazím menu, v ňom zvolím Save Link as. Zobrazí sa windowsovské dialógové okno Save As (toto okno vyvolám aj priamo, keď stlačím kláves Shift a kliknem na odkaz myšou). V okne Save As sa prepnem do požadovaného adresára a zadám meno súboru, po kliknutí na tlačidlo Save sa súbor natiahne a uloží. Táto možnosť funguje nielen pre súbory, ale aj pre adresáre. Ak nechám uložiť adresár, Navigator uloží WWW stránku, ktorá by sa zobrazila, keby som klikol na meno adresára.
Keď je prístup k súborom chránený heslom (pozri Ako mám adresovať FTP servre?), otvorí sa okno Username and Password Required už so zadaným používateľským menom. Prístup k súboru (súborom) je možný až po zadaní hesla (pre anonymné FTP servre zvyčajne mojej emailovej adresy).